» No menu lateral da área administrativa clique em “Configurações básicas“;
» Clique no menu “WorkgroupsGrupo de atendimento é um cadastro que agrega diversas queries e gadgets, trazendo essas queries e gadgets aos usuários que estão vinculados a esse workgroups.”
– Caso não consiga visualizar esse item, verifique com o administrador da sua conta se o seu usuárioCada utilizador do sistema é considerado um Usuário. Dessa forma o TravelAgent tem informações sobre quem está fazendo cada ação, salva históricos de alterações e controla as permissões de acesso — quem pode fazer o que no sistema. Em alguns momentos, Usuários também podem ser registros de pessoas que viajam ou solicitam viagens regularmente à agência, porém não possuem acesso ao sistema. tem permissão de acesso a essa funcionalidade
Na tela será exibida a listagem de todos os WorkgroupsGrupo de atendimento é um cadastro que agrega diversas queries e gadgets, trazendo essas queries e gadgets aos usuários que estão vinculados a esse workgroups. cadastrados no TravelAgent.
» Clique no botão “Adicionar ” para adicionar um novo Workgroup ou ![]() para editar
para editar
Será aberta uma tela de cadastro, conforme a imagem abaixo:
- “Nome“: indicará qual é o Grupo de AtendimentoGrupo de atendimento é um cadastro que agrega diversas queries e gadgets, trazendo essas queries e gadgets aos usuários que estão vinculados a esse workgroups., aparecendo na home no local destacado o primeiro print nesse artigo.
- “Grupos de Consulta“: utilizada para adicionar QueriesSão filas customizáveis de itens de atendimento que seguem um determinado critério ou condição. Por exemplo, itens que estão no status Em Emissão ou reservas da Cia Aérea Latam ou mesmo hotéis Internacionais. existentes ao grupo de atendimentoGrupo de atendimento é um cadastro que agrega diversas queries e gadgets, trazendo essas queries e gadgets aos usuários que estão vinculados a esse workgroups..
» Clique em “adicionar“;
» Digite parcialmente o nome da querySão filas customizáveis de itens de atendimento que seguem um determinado critério ou condição. Por exemplo, itens que estão no status Em Emissão ou reservas da Cia Aérea Latam ou mesmo hotéis Internacionais. (mínimo de três caracteres);
» Ao aparecer o nome correto no auto-complete, clique em “confirmar“. Para editar uma QuerySão filas customizáveis de itens de atendimento que seguem um determinado critério ou condição. Por exemplo, itens que estão no status Em Emissão ou reservas da Cia Aérea Latam ou mesmo hotéis Internacionais., caso tenha sido feita uma seleção equivocada, basta dar um duplo clique no nome dela na lista, o que abrirá o auto-complete para nova seleção, conforme print abaixo (utilize Enter após a seleção);
»Caso deseje excluir uma QuerySão filas customizáveis de itens de atendimento que seguem um determinado critério ou condição. Por exemplo, itens que estão no status Em Emissão ou reservas da Cia Aérea Latam ou mesmo hotéis Internacionais. do grupo de atendimentoGrupo de atendimento é um cadastro que agrega diversas queries e gadgets, trazendo essas queries e gadgets aos usuários que estão vinculados a esse workgroups., clique no ícone de exclusão na lista ( ).
).
Veja aqui como cadastrar uma nova Query - “Gadgets”: Para vincular um gadget ao grupo de atendimentoGrupo de atendimento é um cadastro que agrega diversas queries e gadgets, trazendo essas queries e gadgets aos usuários que estão vinculados a esse workgroups., basta clicar no botão “adicionar“, após o que irá abrir uma tela flutuante para preenchimento, conforme print abaixo.

Segue abaixo breve explicação para cada campo aí presente:- Gadget: Lista de gadgetsCada uma das caixas na aba OPERACIONAL do TravelAgent é uma Gadget. Elas tem como função facilitar o acesso a funcionalidades do sistema, sendo uma listagem de itens a serem atendidos, o valor do câmbio do dia ou até mesmo o motor de busca de aéreo ou hotel. cadastrados. Basta selecionar da lista o gadget que será vinculado ao grupo de atendimentoGrupo de atendimento é um cadastro que agrega diversas queries e gadgets, trazendo essas queries e gadgets aos usuários que estão vinculados a esse workgroups..
- Visível : É possível vincular GadgetsCada uma das caixas na aba OPERACIONAL do TravelAgent é uma Gadget. Elas tem como função facilitar o acesso a funcionalidades do sistema, sendo uma listagem de itens a serem atendidos, o valor do câmbio do dia ou até mesmo o motor de busca de aéreo ou hotel. em diversos níveis (conta de sistemaContas de sistema agrupam todo tipo de cadastro e permissões da empresa no sistema, através dela é possível estruturar a hierarquia da corporação na ferramenta, respeitando os níveis de acesso e permissões, separando para cada nível da empresa os respectivos cadastros, acessos, permissões e visibilidades, grupo de permissãoGrupo de permissão é um cadastro que, quando vinculado a um usuário, diz ao sistema tudo o que o usuário pode ou não fazer, todas as áreas do sistema às quais ele possui ou não acesso. e usuárioCada utilizador do sistema é considerado um Usuário. Dessa forma o TravelAgent tem informações sobre quem está fazendo cada ação, salva históricos de alterações e controla as permissões de acesso — quem pode fazer o que no sistema. Em alguns momentos, Usuários também podem ser registros de pessoas que viajam ou solicitam viagens regularmente à agência, porém não possuem acesso ao sistema.). Caso queria desabilitar para um usuárioCada utilizador do sistema é considerado um Usuário. Dessa forma o TravelAgent tem informações sobre quem está fazendo cada ação, salva históricos de alterações e controla as permissões de acesso — quem pode fazer o que no sistema. Em alguns momentos, Usuários também podem ser registros de pessoas que viajam ou solicitam viagens regularmente à agência, porém não possuem acesso ao sistema. ou grupo de permissãoGrupo de permissão é um cadastro que, quando vinculado a um usuário, diz ao sistema tudo o que o usuário pode ou não fazer, todas as áreas do sistema às quais ele possui ou não acesso. um gadget que é habilitado por padrão na conta de sistemaContas de sistema agrupam todo tipo de cadastro e permissões da empresa no sistema, através dela é possível estruturar a hierarquia da corporação na ferramenta, respeitando os níveis de acesso e permissões, separando para cada nível da empresa os respectivos cadastros, acessos, permissões e visibilidades, deixe esse campo vazio. Para habilitar o gadget no grupo de atendimentoGrupo de atendimento é um cadastro que agrega diversas queries e gadgets, trazendo essas queries e gadgets aos usuários que estão vinculados a esse workgroups., basta checar esse campo.
- Template: Não utilizar esse campo aqui, a não ser que possua orientação em contrário de nosso suporte. Esse campo é utilizado para dizer com qual template o gadget será renderizado na tela, porém esse campo é herdado do cadastro do gadget caso não esteja preenchido, não sendo necessário seu preenchimento nesse nível. Caso necessário preenchê-lo, segue abaixo lista dos possíveis valores e explicação sobre eles:
- DashboardFunctions.loadChartersOrderedByExpireDate – Utilizado para trazer lista de chartersA funcionalidade de Charter permite o cadastro e a venda de voos fretados ou de reservas de grupo, obtido através de negociação das Operadoras de Turismo com as Companhias Aéreas. ordenados pela data de expiração para a tela inicial
- DashboardFunctions.getWorkflowGadget – Template para renderizar a gadget de WorkflowGrupo de atendimento é um cadastro que agrega diversas queries e gadgets, trazendo essas queries e gadgets aos usuários que estão vinculados a esse workgroups. (que traz campo para digitar id de pedido, grupos de atendimentoGrupo de atendimento é um cadastro que agrega diversas queries e gadgets, trazendo essas queries e gadgets aos usuários que estão vinculados a esse workgroups. etc)
- DashboardFunctions.getServiceOrdersSummaries – Utilizado no corporativo para trazer últimas requisições
- DashboardFunctions.getSearchEngineHotel – Template para renderizar motor de busca de hotel
- DashboardFunctions.getSearchEngine – Template para renderizar motor de busca de aéreo
- DashboardFunctions.getLastBookings – Template para renderizar lista de últimas reservas
- DashboardFunctions.getExchangeRates – Template para renderizar gadget de câmbio


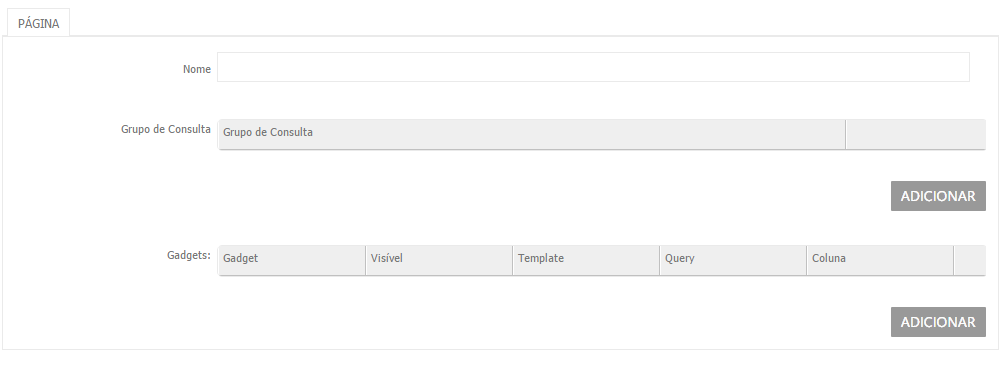
Deixe um comentário
Você precisa estar logado para dar um palpite.